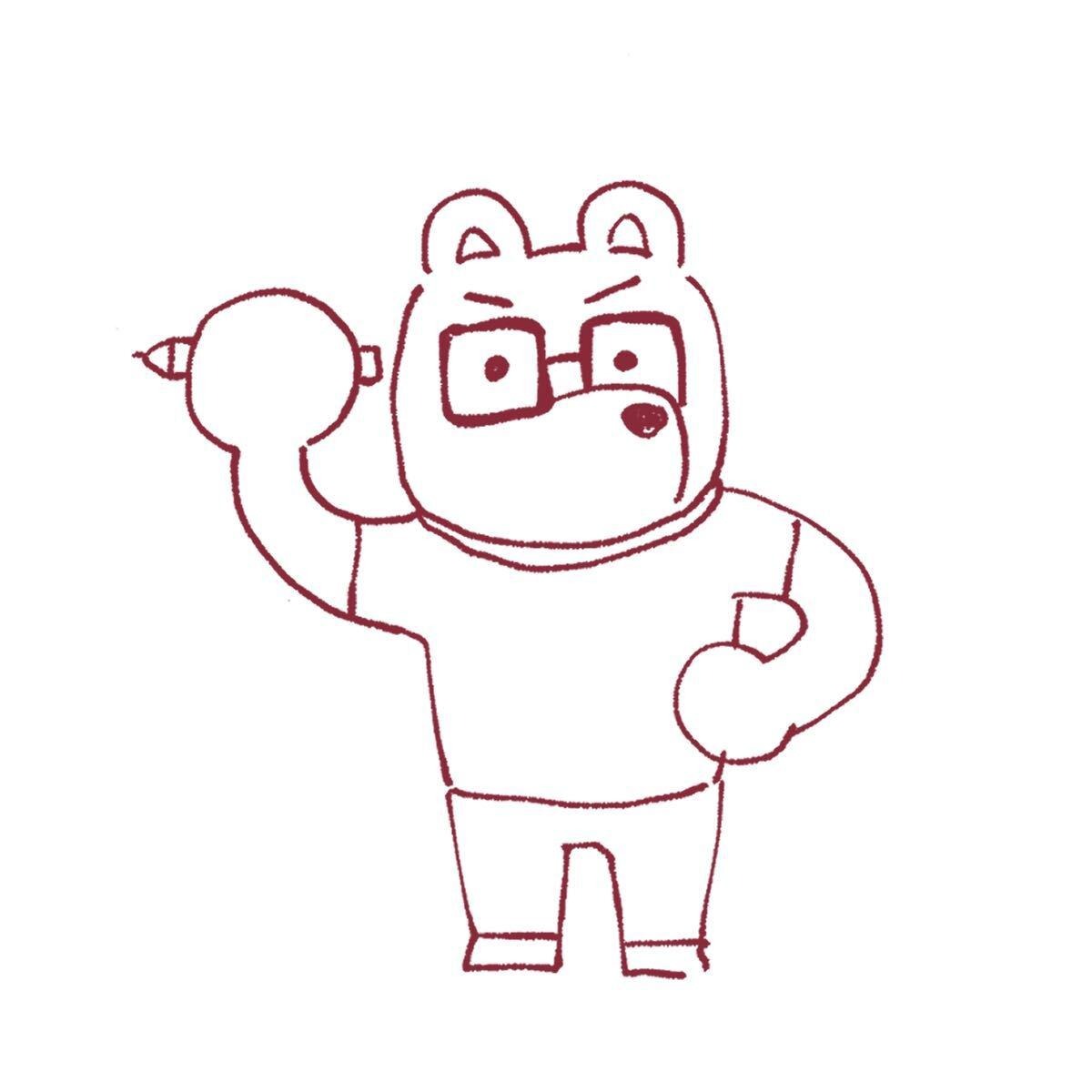| 일 | 월 | 화 | 수 | 목 | 금 | 토 |
|---|---|---|---|---|---|---|
| 1 | 2 | 3 | ||||
| 4 | 5 | 6 | 7 | 8 | 9 | 10 |
| 11 | 12 | 13 | 14 | 15 | 16 | 17 |
| 18 | 19 | 20 | 21 | 22 | 23 | 24 |
| 25 | 26 | 27 | 28 | 29 | 30 | 31 |
- 페이스북맞춤타겟
- AWS 이메일
- vs code html 태그 자동완성
- GA
- 무료 사용 시간
- 베스트웨스턴 제주호텔
- 유효한 이메일
- HTML
- 비용 관리
- 이메일검증
- 주피터오류
- 구글스프레드시트 순서바꾸기
- 750시간
- Python
- 주피터노트북
- html태그 자동완성
- 판다스
- AWS Free Tier
- 구글애널리틱스
- 최저가 제주도호텔
- vs code 자동완성
- 파이썬
- 행과열 변경
- html 태그 자동완성 단축키
- vs code html 오류
- html 태그 자동완성 안될 때
- 유효이메일검증
- 퍼포먼스마케터
- 페이스북
- python local
- Today
- Total
리뷰쟁이
GCP를 활용한 아나콘다, jupyter notebook 설치를 위한 가상환경(VM) 셋팅 본문
안녕하세요,
개발하는 마케터입니다.
현직에서 마케터로서 업무를 보다 보면, 업무 자동화나 데이터 분석을 위해 SQL, 파이썬이 필요하다는 것을 많이 느낍니다.
다만 로컬에서 주피터노트북을 쓰다 보면 여러 한계가 있었습니다. 고민하던 중 GCP에 대해서 알게 되었고, 문과생 코린이답게 몸빵으로 GCP(google cloud platform)를 기반으로 만든 vm instance에 주피터 노트북을 설치한 내용을 공유하려 합니다. 이 과정을 완료하고나면, 내가 설정한 IP로 어떤 환경에서든 (심지어 태블릿)으로도 편하게 접근할 수 있습니다. 어디서나 코딩을 할 수 있는 환경이 만들어지는 거죠. 좀 개발자스럽지 않나요?
왜 가상환경에서 주피터 노트북을 사용할까요?
- 해외 지역 IP를 쓰기 때문에 인해 상대적으로 데이터 크롤링에 용이하다.
- 어떤 환경에서도 내 가상 환경 IP 주소로 접근이 가능하다(태블릿에서도 가능)
- 24시간 자동화가 가능하며, 자동화를 통해 업무의 효율이 늘어난다.
우선 GCP에 사용하기 위해서는 구글 계정이 필요합니다. 계정에 가입한 뒤 GCP에 결제카드를 등록하면 3개월 동안 사용할 수 있는 무료 크리딧 약 300달러를 제공합니다. 결제카드를 등록하지 않으면 사용할 수 없으니 꼭 결제카드를 등록해주세요.!(법카 추천)
GCP에 접속한 후 오른쪽 햄버거 버튼을 누르면 아래의 그림이 나타납니다.
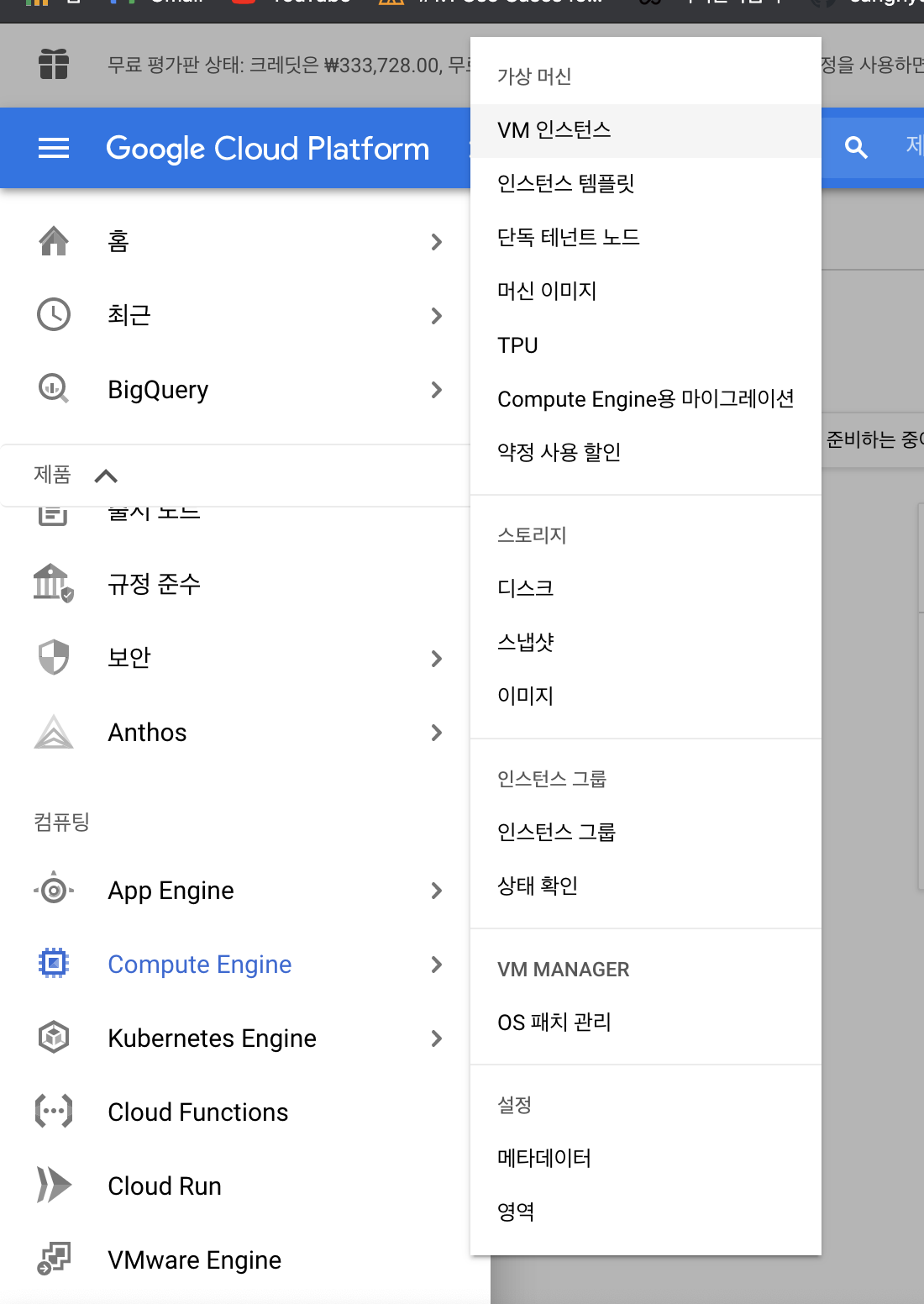
Compute Engine을 선택한 후 VM인스턴스를 클릭합니다. 그리고 VM인스턴스 만들기 혹은 새로 만들기를 클릭해줍니다. 여기서 우리가 설정해줘야 할 것은 크게 이름, 리전, 머신구성, 부팅디스크, 방화벽 다석 가지입니다.
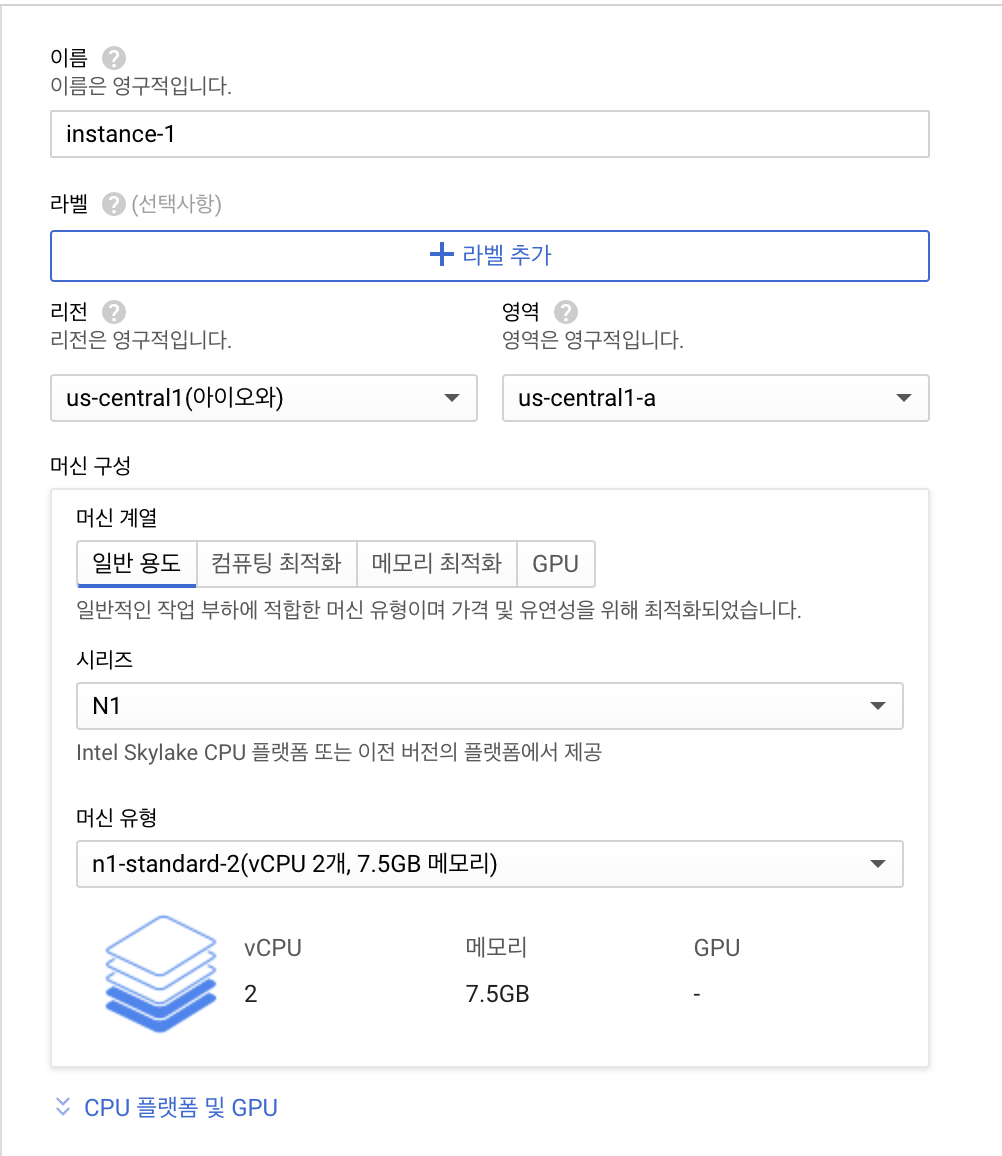
이름은 편한대로 설정해주세요. 마땅한 게 떠오르지 않는다면, 가상 환경을 사용하는 목적에 맞춰서 네이밍 해주시면 됩니다. 리전은 내가 만든 가상 환경의 지역 ip주소를 가져옵니다. 무엇으로 하든 크게 상관없는 것 같지만, 저는 아이오아로 맞췄습니다. 영역 또한 저와 같이 맞춰주세요. 머신 구성은 흔히 말해 컴퓨터의 스펙을 의미합니다. 저는 큰 프로그램을 돌릴 것도 아니었기 때문에 위 사진과 같은 스펙으로 맞추었습니다.
다음은 부팅 디스크 입니다.
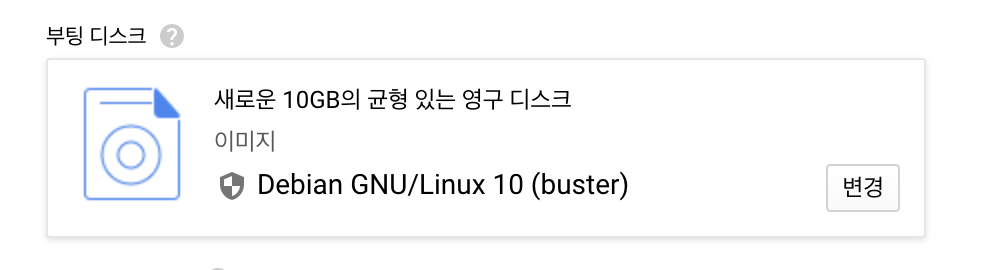
위 화면에서 변경을 클릭하여 부팅 디스크를 변경해줍니다. 여기서 운영체제와 버전을 설정할 수 있습니다. 저는 운영체제는 Ubuntu 버전은 Ubuntu 18.04 LTS로 맞춰주었습니다. 부팅디스크 크기는 여유 있게 20GB로 설정했습니다. 이때까지만 해도 몰랐습니다. 수많은 리눅스 명령어가 저를 괴롭힐 줄은.. (다음 포스팅에서..)
저와 같이 설정하고 나면 부팅디스크에 아래와 같은 화면처럼 보일 겁니다. 여기서 중요한 선택사항이 있는데요. 추후 내가 주피터 노트북에서 GCP의 Bigquery와 같은 다른 서비스를 사용하고 싶으시다면, ID 및 API 엑세스에서 모든 Cloud API에 대한 전체 엑세스 허용으로 체크해주세요. 아직은 용도를 정하지 못했다면, 저처럼 기본 엑세스 허용으로 체크해주세요. 추후에 언제든 재 설정할 수 있으니 걱정하지 않으셔도 됩니다.
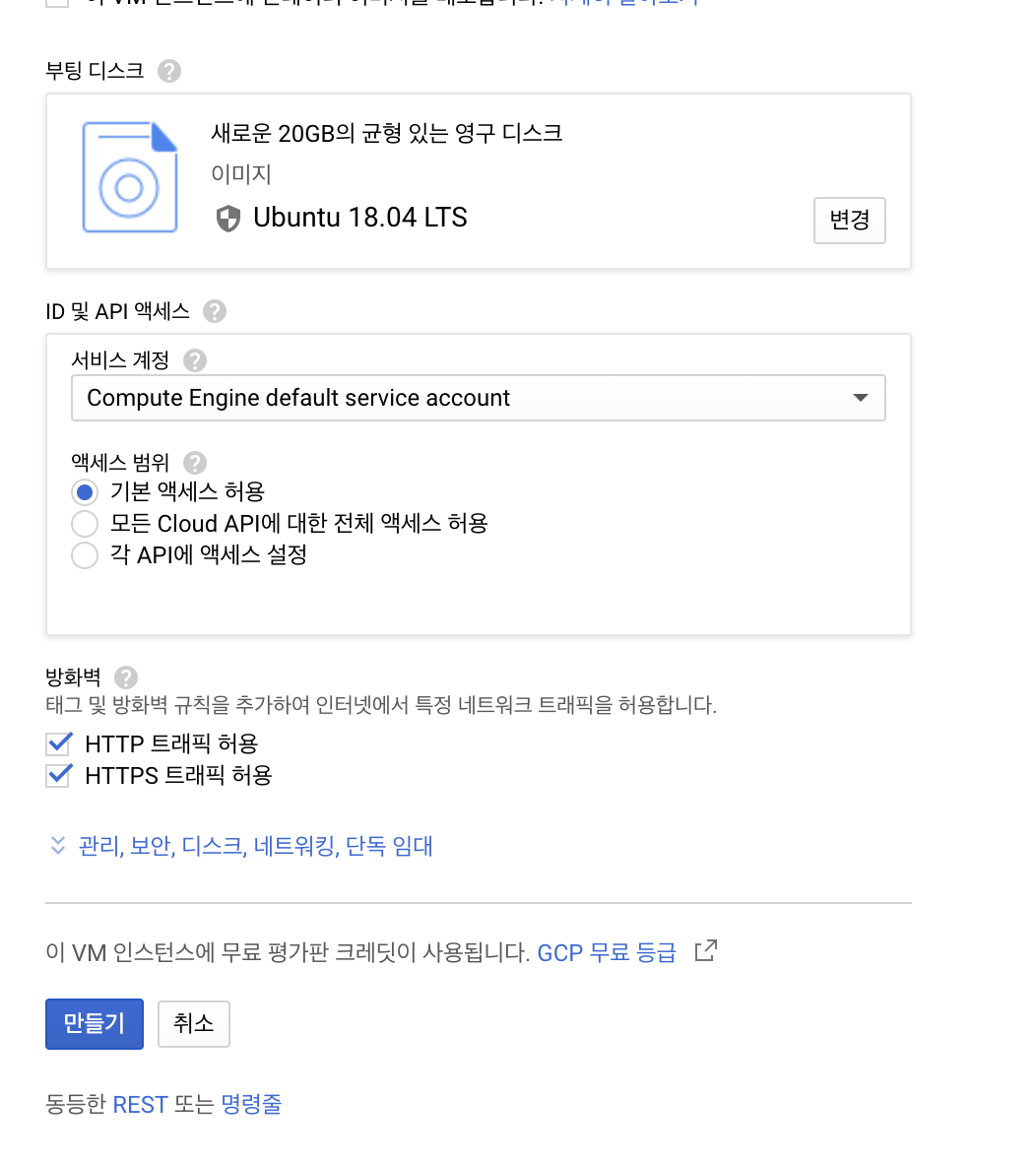
그리고 꼭 설정해줘야 하는 것이 있습니다. HTTP, HTTPS 트래픽 허용 모두에 체크해주셔야 합니다. 주피터 노트북은 HTTP 기반이라 설정해주지 않으면 외부에서 접속이 어렵습니다. HTTP만 체크해주셔도 되지만, 그냥 맘 편하게 HTTPS도 함께 체크해주세요.
축하드립니다!! 이제 만들기를 클릭하고 1분 정도 있으면 VM 인스턴스가 생성이 완료되었을 겁니다.
다음 포스팅에서는 방화벽 설정과 내가 만든 인스턴스에 아나콘다 통한 주피터 노트북 설치에 대한 내용을 포스팅하겠습니다.
궁금한 점이 있다면 댓글을 활용해주세요~~!
'코린이' 카테고리의 다른 글
| local variable 'df' referenced before assignment (0) | 2022.10.14 |
|---|---|
| visual studio code(VS code) html 태그 자동완성 단축키 / 안될 때 (0) | 2022.03.07 |
| Permission denied error: '/usr/local/share/jupyter, python 주피터노트북 (0) | 2021.10.19 |
| 구글 애널리틱스(google analyrtics) 기본 보고서 이해하기 (잠재고객) (0) | 2019.12.27 |
| 컴활 1급 필기 단기간 합격 플랜 꿀팁 (feat.독학) (0) | 2019.12.09 |